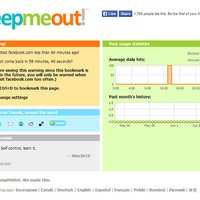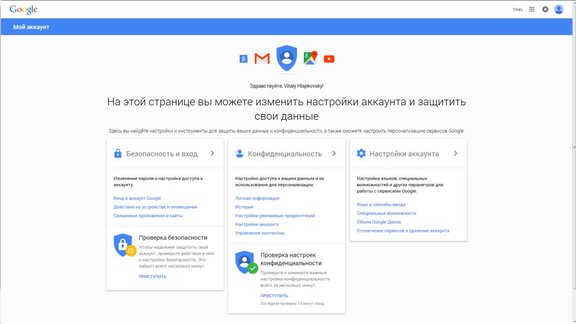
Google предлагает огромное количество разных сервисов, мобильную ОС Android, внимательно следит за тем, что и как ее пользователи ищут. В итоге компания потенциально может собирать большие массивы информации, оставляя у своих клиентов чувство беспомощности — что именно она про них знает? Как ограничить аппетиты Google? Можно ли удалить то, что попало в лапы гигантской транснациональной корпорации?
Конечно, всегда можно сказать, что эти настройки "для галочки", а на самом деле Google собирает и хранит все подряд, невзирая на мнение пользователей. Однако доказательств подобного поведения компании у нас пока нет.
Опубликованные материалы и любая их часть охраняются авторским правом в соответствии с Законом об авторском праве, и их использование без согласия издателя запрещено. Более подробная информация здесь