
Поразительно, но факт: Sony удалось создать формат дисков, которые взламывать не то, чтобы тяжело — неудобно. И этот факт очень сильно огорчает всех, кто хочет смотреть фильмы Blu-ray на персональном компьютере, ведь их "не берет" даже всеядный плеер VLC, который редакция TechLife горячо рекомендует к использованию.
Но довольно предисловий. Итак, у нас есть диск Blu-ray или его образ в виде набора файлов в нескольких директориях общим "весом" гигабайт этак 30. У нас есть желание или просто посмотреть кино, или сохранить его на диск компьютера (и, опять же, посмотреть его уже оттуда). При этом мы настаиваем на том, что не важно, зачем мы хотим сохранить его на диск компьютера. Может быть мы перегоняем коллекцию Blu-ray на новенький NAS, а может закачиваем ее же на "облако" с целью сохранить для потомков? Или собираемся в путешествие и хотим взять ноутбук или внешний жесткий диск с фильмами? Легальных вариантов может быть уйма и мы вовсе не обязательно грязные пираты, которые скачали кино через торрент.
В общем, не важно — зачем. Важнее — что делать с этой грудой нулей и единиц, как превратить их в кино? Как мы уже сказали, есть три пути.
Путь первый: RTFM (самый простой и быстрый, бесплатный)
Если у вас в компьютере есть Blu-ray-привод, значит, в комплекте поставки с ним шел диск, на котором почти наверняка была и программа для просмотра Blu-ray. Самое время найти этот диск и поставить программу. Проблема решена!
И не надо говорить, что это банальный совет. Ведь многие, даже весьма продвинутые пользователи легко забывают о том, что на "бесполезных" дисках, которыми свои устройства снабжают производители, нет-нет, да и попадаются совершенно шедевральные вещи, способные сэкономить уйму времени и нервов.
Путь второй: а ты купи слона (простой, быстрый, но затратный)
Но если вы выкинули диск или его у вас отродясь не было (потому что в машине и привода-то нет), то предыдущий совет вам, конечно, не поможет. К счастью, большую часть проблем в этой жизни можно решить, если обладать деньгами и готовностью их потратить. Проигрывание Blu-ray на компьютере не является исключением: существует ряд программ, которые успешно решают эту проблему. Самая известная из них — CyberLink PowerDVD, цены на которую начинаются с 45 евро (а заканчиваются 164).
Существует и масса аналогов, но объединяет их всех один простой и горький факт — они стоят денег и денег они стоят много. Не потому, что их создатели жадны, а потому, что жадна Sony, которая требует лицензионные отчисления. Так что если вы где-то видите рекламу программы, которая якобы бесплатна и может проигрывать Blu-ray, то знайте — на 95% это вирус или просто зловредное ПО, которое может натворить немало бед на вашей машине.
Еще раз — Sony хочет денег с разработчиков программ для проигрывания Blu-ray и те при всем желании не могут выпускать бесплатные утилиты для их проигрывания. Вот так все просто.
Путь третий: сделай сам (долгий, но абсолютно бесплатный)
У вас нет диска от привода и нет желания тратить деньги на PowerDVD? Поздравляем, вам предстоит самое интересное — сконвертировать первый в своей жизни Blu-ray в файл формата Matroska (.mkv), который "проглотит" любой плеер, включая горячо рекомендуемый нами VLC. Сделать это можно абсолютно бесплатно и сделать это не так уж сложно. Справится любой человек, который в состоянии установить пару утилит и следовать нашей детальной инструкции. Не бином ньютона, уверяем вас.
Единственное, что следует серьезно учесть — время, которое потребуется на выполнение этой операции. Если у вас старый компьютер или ноутбук со слабым процессором, то либо морально готовьтесь оставить их работающими на ночь (или пока вы на работе), либо откажитесь от идеи. Все нижеперечисленное мы проделали на машине с четырехядерным процессором Intel с частотой 2,8 GHz (машина под управлением Windows 10) и это заняло у нас шесть часов. Шесть часов на один фильм, Карл! Это старенький процессор (ему лет пять точно), но в свое время он был не таким уж плохим. В любом случае — это время для ориентира. И нет, видеокарта и объем памяти для процедуры не важны абсолютно.
"Перегонять" Blu-ray в другие форматы можно уймой разных способов. Нам лично нравится программа RipBot264, в основном за то, что позволяет сделать сразу все "не отходя от кассы" и проста для новичков. Настроек в ней, может, и поменьше, но в данном случае это даже плюс.
Если у вас Blu-Ray диск (а не куча файлов), вам потребуется также "отвязать" его от региона, чтобы иметь возможность скопировать его на HDD. Делать это лучше с помощью программы AnyDVD HD.
Кроме того, вам потребуется 30-60 GB свободного места на жестком диске. Мы советуем убедиться в их наличии ДО того, как вы начнете проходить всю процедуру, ибо она, как мы уже сказали, затратна по времени.
Итак, вы скачали RipBot264 и запустили его. В 9 из 10 случаев программа тут же обругает вас за то, что на машине не стоят: Java 32bit, AVisynth, ffdshow, haali media splitter и .Net Framework. Звучит устрашающе, но: а)они все бесплатны, б)они все просты в установке, в)в RipBot264 есть ссылки на то, где их скачать и, наконец, г)вместе с ними не идут всякие "левые" программы, которые можно поставить по ошибке — устанавливайте смело и почти "не глядя".
После того, как вы все поставили и запустили программу еще раз, появится вот такое окно:
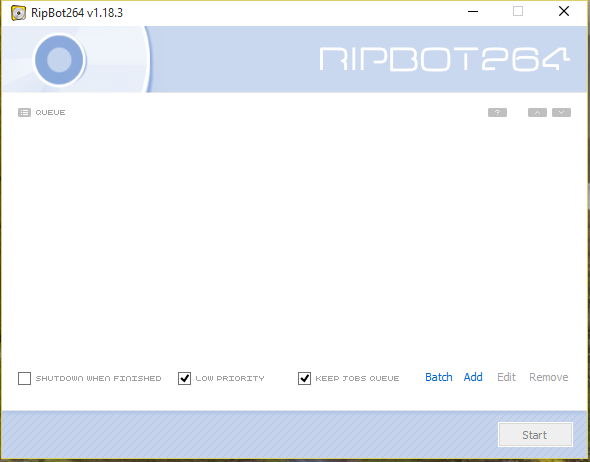
Смело жмем на кнопку Add и, заодно, убираем галочку с Low Priority — чтобы программа не стеснялась использовать процессор и не затягивала и без того небыстрый процесс. Нажав на Add, мы проходим к месту наличия Blu-ray и в папке Stream ищем самый большой файл. На картинке ниже он "весит" 34 GB и идет первым пунктом. Выбираем его, так как это и есть фильм:
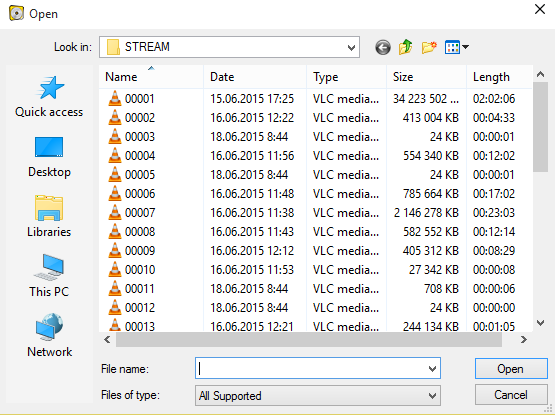
После этого мы получаем вот такое окно и тут начинается самое веселье. Но ничего страшного, оставайтесь с нами!
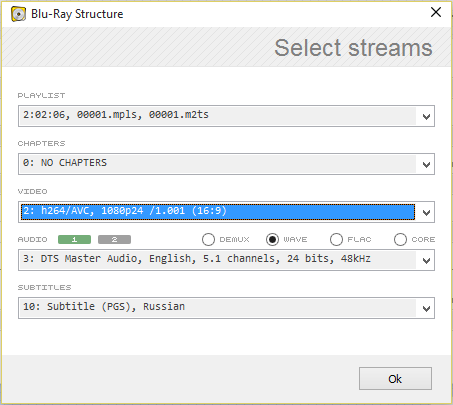
В Playlist ничего менять скорее всего не понадобится — это, собственно, сам фильм. В Chapters можно выбрать: сохранять разбивку на главы (как на диске), или нет. В Video опять же менять ничего не надо, а в Audio стоит сразу выбрать основной поток, который хотим получить (в данном случае нам нужна английская дорожка). Если к компьютеру подключена DTS-система и диск тоже содержит эту дорожку, можно выбрать опцию Core, однако в большинстве случаев сгодится обычная Wave для стерео. Наконец, в Subtitles мы выбираем или нужные субтитры или вообще оставляем все, что есть на диске — это вопрос личных предпочтений. Нажимаем ОК и получаем следующую картинку:
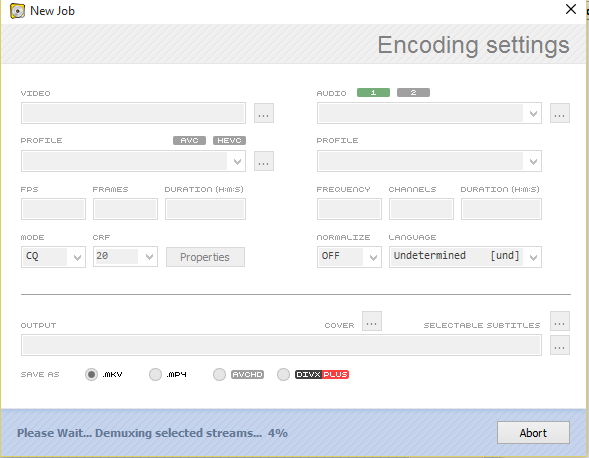
Нет, программа не зависла, она всего лишь "раздербанивает" диск на видео, аудио и субтитры. Процесс может продолжаться и полчаса. Ждем, ждем появления самого главного окна:
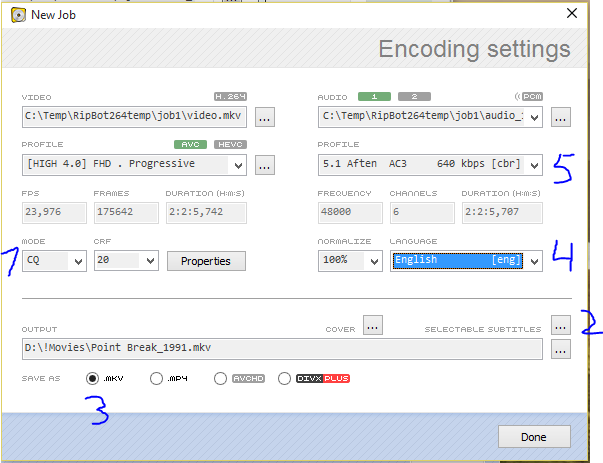
Море опций, но на самом деле все просто. 1) Это режим декодирования — либо CQ (constant quality), либо 2-pass. Вторая опция пригодится тем, кто хочет получить файл определенного размера. CRF – это, собственно, качество, причем чем меньше цифра, тем качество лучше. 2)Это возможность указать конкретные субтитры, которые будут "вшиты" в файл. 3)Выбор формата. Мы рекомендуем .mkv, как наиболее универсальный для компьютера. 4)Выбор языка аудиодорожки и наличие или отсутствие нормализации. 5)А это качество звука. Тут не стоит мелочиться и лучше оставить все как есть. Но вы можете смело потыкать мышкой по этому и другим пунктам — посмотреть, как варианты есть.
На самом деле вам НАДО ткнуться мышкой в Properties около нашей цифры "1", там спрятаны важные настройки. Вот они:
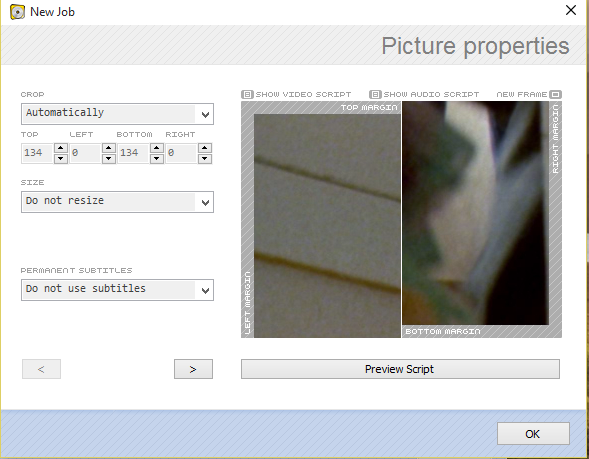
Crop позволит убрать черные полосы, которые на экране монитора вам вообще не нужны. А Size — выбрать размер. Мы рекомендуем в первом включить автоматический вариант, а во втором оставить Do not resize. Но если вы планируете смотреть кино на маленьком мониторе или просто не нуждаетесь в хорошем качестве (и хотите ускорить процесс декодирования), то можно выбрать и другие размеры. Вот, например, вариант с 720p:
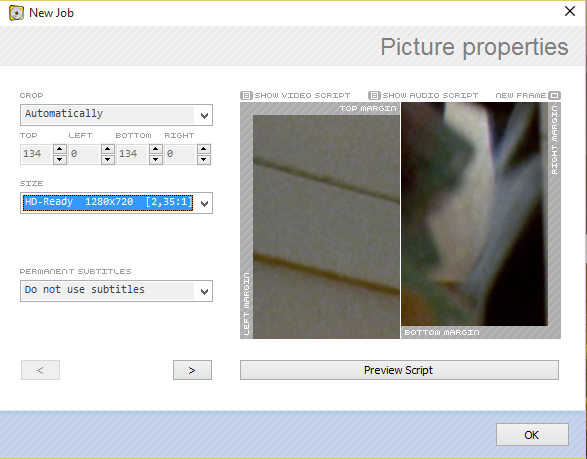
Кстати, в меню Permanent Subtitles мы рекомендуем оставить так, как выставлено у нас. Потому что это именно что "перманентные" субтитры — если их включить, их нельзя будет отключить при просмотре фильма, программа "выжжет их на пленке". Жмем Ок в этих настройках, Done в предыдущих (перед этим не забываем указать путь для конечного фильма в поле Output) и получаем вот это окошко:
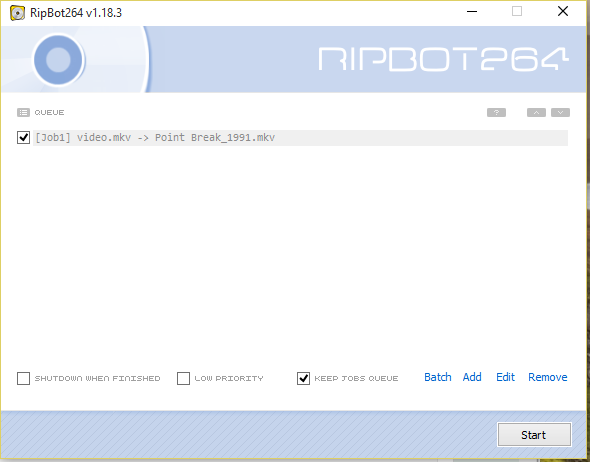
Тут остается лишь еще раз проверить, что у нас не стоит галочка на Low Priority, и нажать на Start. Спустя энное количество часов вы получите свой Blu-ray фильм в более удобоваримом, для Windows, формате. Приятного просмотра!
