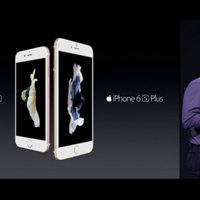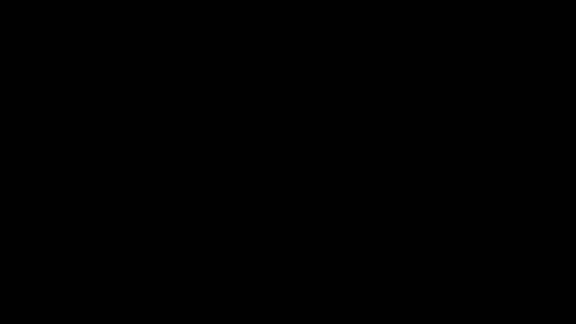
Отметим, что материал подготовили эксперты 9to5mac.com, съевшие вагон собак на всем, что касается продуктов Apple. Ну а мы адаптировали его к нашим реалиям. И да, если еще несколько лет назад удаление всей информации с iPhone было тривиальной задачей, то нынче все не так просто — "спасибо" Apple за новые сервисы и возможности.
Кстати, этот материал стоит прочитать и всем, кто собирается покупать iPhone "с рук" — чтобы понимать: продавец проделал все необходимое и вас не ждут никакие сюрпризы.
Опубликованные материалы и любая их часть охраняются авторским правом в соответствии с Законом об авторском праве, и их использование без согласия издателя запрещено. Более подробная информация здесь