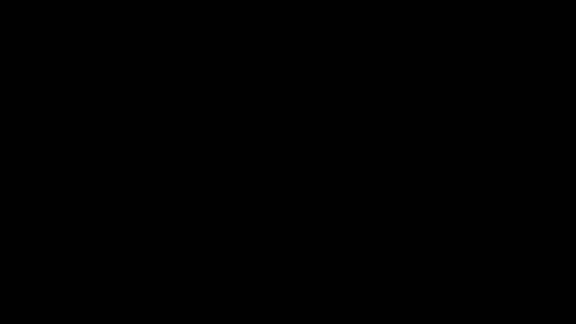
Windows 10 с нами уже почти два месяца и самое время выучить новые трюки, о многих из которых не подозревают даже опытные пользователи. А ведь эти приемы ускоряют работу, упрощают жизнь, делают ОС красивее и снимают зубную боль. Окей, насчет боли мы погорячились, но все остальное — да, да и еще раз да.
1. Ухватите текущее окошко курсором мыши и "потрясите" его движениями вправо и влево — все остальные открытые окошки автоматически свернуться. Брысь, мелюзга!
2. Если ноутбук (или клавиатура) оснащены поддержкой "точного тачпада", в Windows 10 появляется возможность делать несколько новых жестов тремя пальцами. Узнать, поддерживается ли функция, можно в настройках: Settings > Change PC Settings > PC and devices > Mouse and touchpad (там должна быть надпись "Your PC has a precision touchpad"). После этого положите три пальца на тачпад и:


