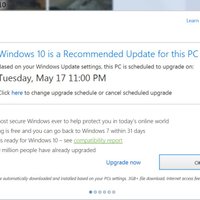Через два с половиной месяца закроется окно возможностей по абсолютно бесплатному переходу на операционную систему Microsoft Windows 10. Если вы еще колеблетесь, или колеблются друзья, родные и близкие, то вот пять идей о том, как познакомиться с Windows 10 (или познакомить тех, кого надо познакомить), не связывая себя никакими обязательствами.
1. Сходить в ближайший магазин электроники
Почти гениальный в своей простоте способ — дойти до ближайшего большого магазина электроники, в котором выставлены ноутбуки или обычные компьютеры. В девяти случаев из десяти они будут работать под управлением Windows 10.
Опубликованные материалы и любая их часть охраняются авторским правом в соответствии с Законом об авторском праве, и их использование без согласия издателя запрещено. Более подробная информация здесь