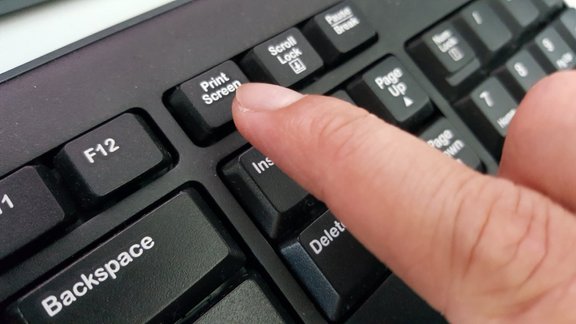
Первые три метода требуют использования клавиши PrtScn (или PrtScr). На компактных клавиатурах и многих ноутбуках эта кнопка функционально объединена с какой-нибудь другой и при ее нажатии требуется также зажать еще одну, обычно это Fn в нижнем ряду клавиатуры.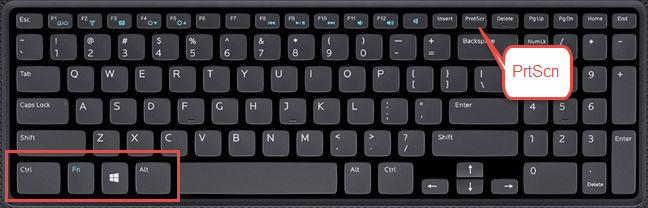
Опубликованные материалы и любая их часть охраняются авторским правом в соответствии с Законом об авторском праве, и их использование без согласия издателя запрещено. Более подробная информация здесь