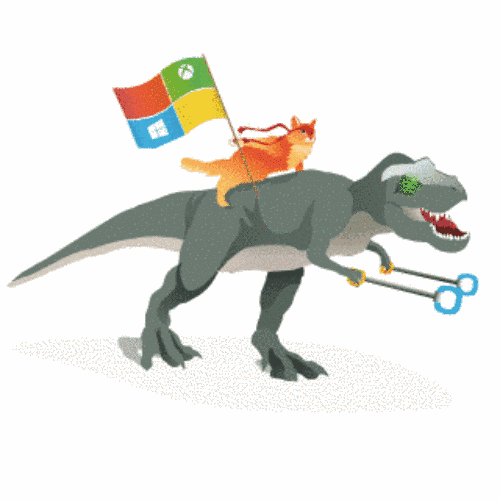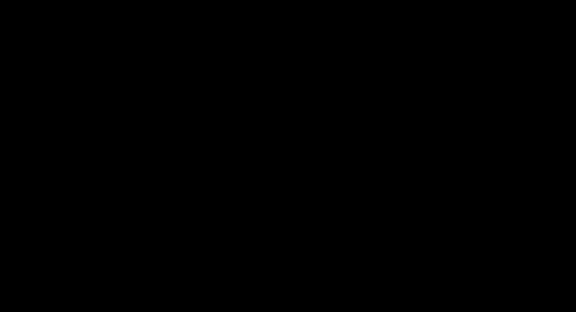
Windows 10 с нами уже почти два месяца и самое время выучить новые трюки, о многих из которых не подозревают даже опытные пользователи. А ведь эти приемы ускоряют работу, упрощают жизнь, делают ОС красивее и снимают зубную боль. Окей, насчет боли мы погорячились, но все остальное — да, да и еще раз да.
1. Ухватите текущее окошко курсором мыши и "потрясите" его движениями вправо и влево — все остальные открытые окошки автоматически свернуться. Брысь, мелюзга!
2. Если ноутбук (или клавиатура) оснащены поддержкой "точного тачпада", в Windows 10 появляется возможность делать несколько новых жестов тремя пальцами. Узнать, поддерживается ли функция, можно в настройках: Settings > Change PC Settings > PC and devices > Mouse and touchpad (там должна быть надпись "Your PC has a precision touchpad"). После этого положите три пальца на тачпад и:
- Вверх — показывает задачи;
- Вниз — показывает рабочий стол;
- Вправо-влево — переключение между открытыми приложениями;
- Одновременное нажатие — открывает поиск Cortana
3. Клавиша Win (между Ctrl и Alt) + клавиши вправо или влево выравнивают текущее окно по правому или левому краю экрана.
4. Клавиша Win-Tab — тоже самое, что если "нажать и держать" Alt-Tab, только "держать" в данном случае не надо.
5. Увидеть все новые горячие клавиши можно в этом нашем руководстве.
5. В Windows 10 можно отключить экран, требующий вводить пароль или пин-код. Для этого надо пройти в Settings > Accounts > Sign-in и выбрать первую опцию "Never". Делать это надо, конечно же, только если компьютер не покидает пределов дома.
6. Узнать, что больше всего пожирает свободного места, можно пройдя Settings > System > Storage и выбрав "This PC".
7. Справиться с привычкой Windows 10 собирать тонны личных данных можно, прочитав это наше руководство.
8. Чтобы изменить размеры меню Start/"Пуск" — подергайте его мышкой за края. Кроме того, из него можно выкинуть все ненужное, за эту "магию" ответственна правая кнопка мыши — наводите курсор, нажимайте кнопку и избавляйтесь от мусора.
9. В Settings > Personalization > Colors можно выбрать цвет меню Start, а также добиться того, чтобы цвет менялся в тон рабочему столу. Ищите опцию "Show color on Start, taskbar, and action center" для первого и "Automatically pick an accent color from my background" — для второго.
10. Быстрый доступ к абсолютно любым настройкам можно добавить в меню Start. Для этого пройдите в настройки и нажмите на нужном пункте правую кнопку мыши, а там — Pin to Start.
Теперь вы заслуживаете того, чтобы считаться истинным покорителем Windows 10 и владеть личным ездовым динозавром!