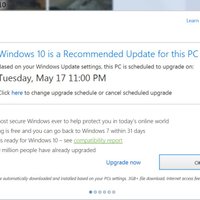Через два с половиной месяца закроется окно возможностей по абсолютно бесплатному переходу на операционную систему Microsoft Windows 10. Если вы еще колеблетесь, или колеблются друзья, родные и близкие, то вот пять идей о том, как познакомиться с Windows 10 (или познакомить тех, кого надо познакомить), не связывая себя никакими обязательствами.
1. Сходить в ближайший магазин электроники
Почти гениальный в своей простоте способ — дойти до ближайшего большого магазина электроники, в котором выставлены ноутбуки или обычные компьютеры. В девяти случаев из десяти они будут работать под управлением Windows 10.
К походу приготовьтесь стратегически — заранее решите, на что хотите посмотреть в первую очередь и какие функции вам наиболее интересны. Мы много писали про функции Windows 10, вот наиболее полезное:
Плюс: вы попробуете Windows 10 абсолютно бесплатно и с минимальными усилиями (надо только добраться до магазина, который, скорее всего, будет в торговом центре, в который вы, в свою очередь, и так собирались).
Минус: аккаунт там будет почти наверняка гостевой и возможности — ограниченными.
2. Сходить к другу или подруге
Вариация первого способа — напроситься в гости к кому-то, у кого уже есть Windows 10 или просто спросить разрешения "потыкаться" в его ноутбуке в вузе или на работе. Студенты, не упустите уникальную возможность зазвать к себе представительниц или представителей противоположного пола под предлогом "хочешь я тебе Windows 10 покажу?".
Плюс: вы социализируетесь и пробуете Windows 10 без риска для своей машины и особых усилий.
Минус: это все еще не ваша машина, потому вряд ли удастся попробовать поработать со своими файлами и настроить что-то так, как привыкли.
3. Поставить Windows 10 на короткое время
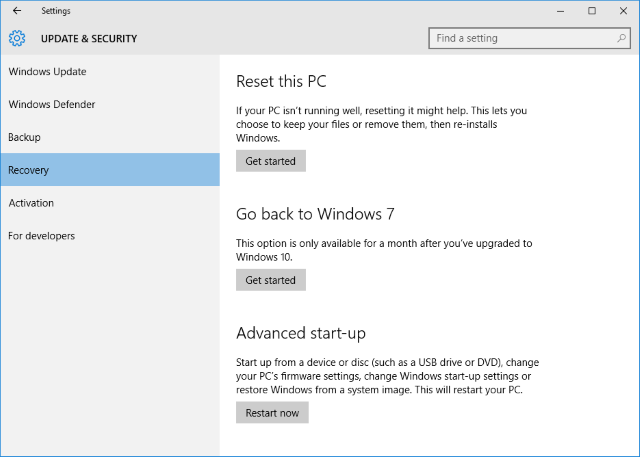
Многие не подозревают, что в Windows 10 встроена функция, которая позволяет в течение 31 дня с момента установки Windows 10, вернуться на предыдущую версию Windows. Разумеется, при условии, что вы ставили ее "поверх" Windows 7 или 8, а не с нуля.
При установке Windows 10 выберите вариант сохранения всех своих файлов и всех настроек. Если не понравится и "потянет на родину", пройдите в настройки и вернитесь назад. Путь к ним: "Settings > Update & security > Recovery".
Плюс: собственно, это максимально полный опыт использования Windows 10 на своем компьютере — и все еще без обязательств.
Минус: как это частенько бывает в IT-делах, при установке новой ОС или восстановлении старой что-то МОЖЕТ пойти не так и "все сломается", в результате чего придется ставить Windows 7 или 8 заново. Правда, тут можно подстраховаться и создать образ своей текущей системы. В Windows 7 опция находится по адресу: @Start > Getting Started > Back up your files > Create a system image".
4. Посмотреть "онлайн-демки"
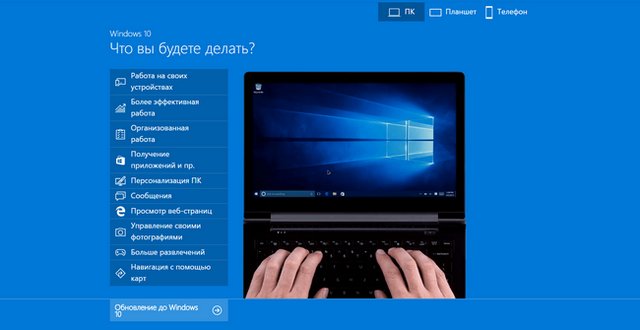
На сайте Microsoft есть специальный "эмулятор", который по факту представляет собой скорее набор роликов про работу в Windows 10. Вот его https://www.microsoft.com/ru-ru/windows/emulator русская версия, а вот https://www.microsoft.com/en-us/windows/emulator английская. Практически он ничему не учит, но теоретически представление о возможностях Windows 10 дает.
Плюс: ноль целых ноль десятых усилий. Даже ходить никуда не надо.
Минус: "пощупать", собственно, ОС — не выйдет.
5. Установить Windows 10 на виртуальную машину
Этот и последующий пункт предназначены для продвинутых пользователей. Если нет желания "загаживать" свою нынешнюю систему и аппаратные возможности компьютера позволяют, Windows 10 всегда можно поставить на "виртуалку" вроде VirtualBox. Минимальные системные требования:
- Процессор: 1GHz+;
- Память: 1 или 2GB (32-bit или 64-bit);
- Места на диске: 16GB+
- Графическая карта: с поддержкой Microsoft DirectX 9 и драйвером WDDM.
Чтобы установить Windows 10 на виртуальную машину, надо скачать ее ISO-образ с официального сайта. VirtualBox доступна для Windows, Linux и OS X, а кроме этой виртуальной машины есть десятки других.
Плюс: ваш компьютер, ваша виртуальная машина, ваша Windows 10.
Минус: медленная работа (зависит от мощности компьютера), недоступность всех-всех функций.
6. Загружать Windows 10 вместе с текущей ОС (Dual Boot)
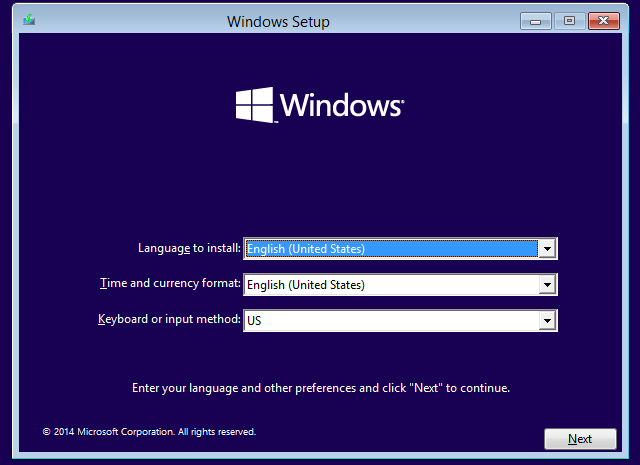
Загрузка с выбором операционной системы хороша тем, что у вас на вашем "железе" будет ваша собственная Windows 10, но при этом всегда можно будет вернуться в более привычную среду. Все, что нужно для этого "чуда", это установка Windows 10 на отдельный раздел жесткого диска — ОС позаботится о том, чтобы "Dual Boot" работал, как часы.
Плюс: что может быть лучше, чем две ОС на одной машине?!
Минус: многим людям в принципе не нравится, когда на машине более одной операционной системы.
P.S. Да, мы в курсе, что на заглавной фотографии "Мак". Просто решили, что вам уже надоело бесконечное лого Windows 10.