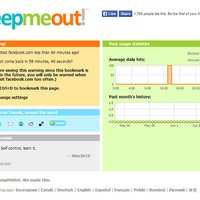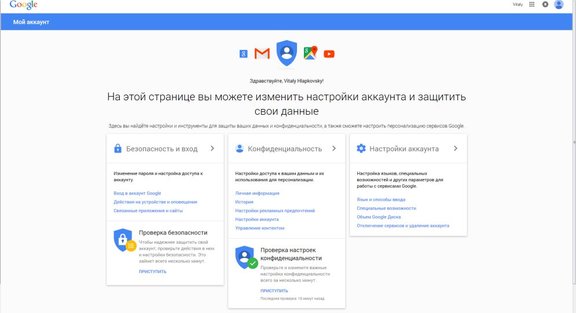
Google предлагает огромное количество разных сервисов, мобильную ОС Android, внимательно следит за тем, что и как ее пользователи ищут. В итоге компания потенциально может собирать большие массивы информации, оставляя у своих клиентов чувство беспомощности — что именно она про них знает? Как ограничить аппетиты Google? Можно ли удалить то, что попало в лапы гигантской транснациональной корпорации?
Конечно, всегда можно сказать, что эти настройки "для галочки", а на самом деле Google собирает и хранит все подряд, невзирая на мнение пользователей. Однако доказательств подобного поведения компании у нас пока нет.
Но это все лирика. Перейдем к, собственно настройкам акккаунта. Поначалу от их обилия разбегаются глаза, но на самом деле все структурировано довольно четко. Начнем мы с самой левой колонки, но не сверху, а снизу — с "Проверки безопасности". Так нагляднее и проще.
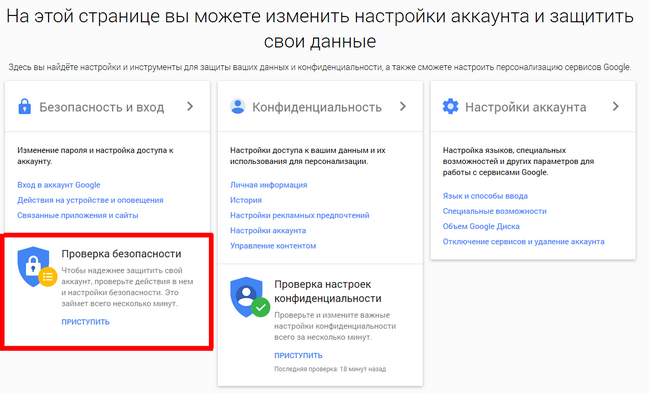
Проверка безопасности
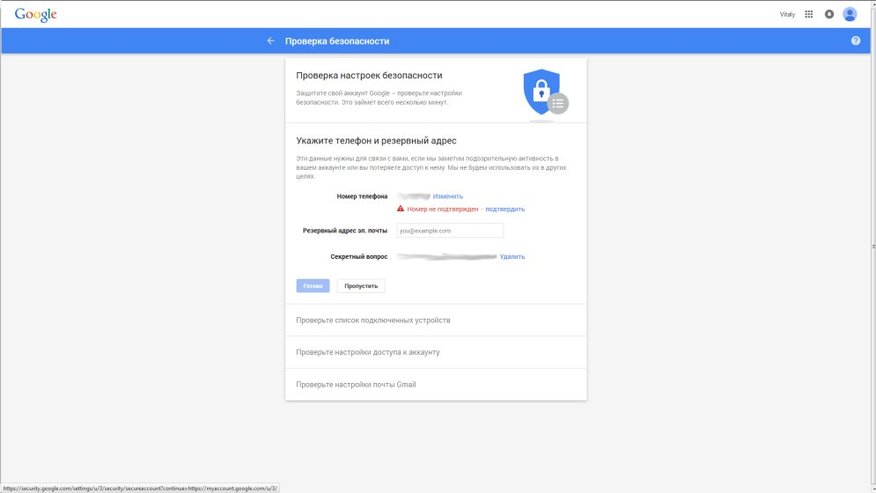
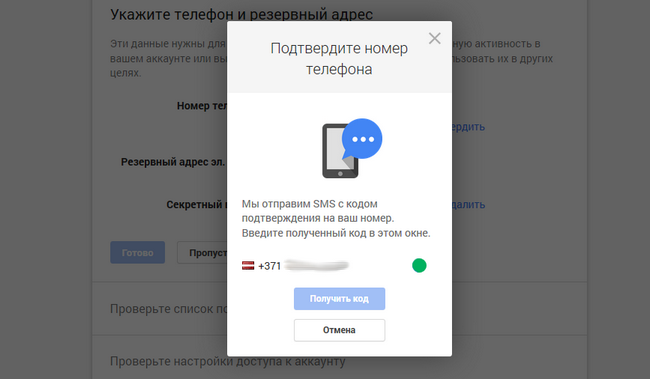
Готово:
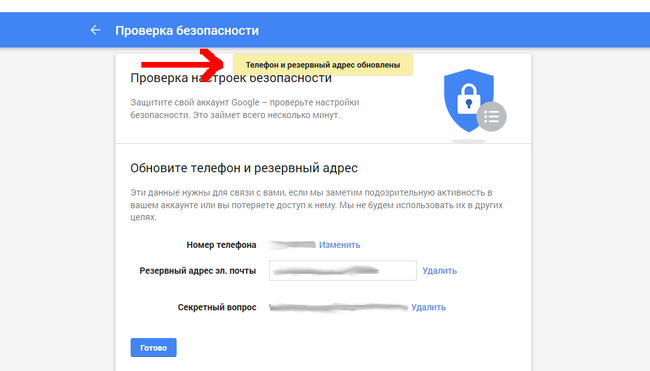
Следующий пункт — список подключенных устройств. Если вы не являетесь пользователем Android и не используете сервисы Google на других мобильных устройства, то никаких устройств, отличных от персонального компьютера (Windows) там быть не должно. Список, как видим, довольно подробный, показывается не только дата, но и время подключений:
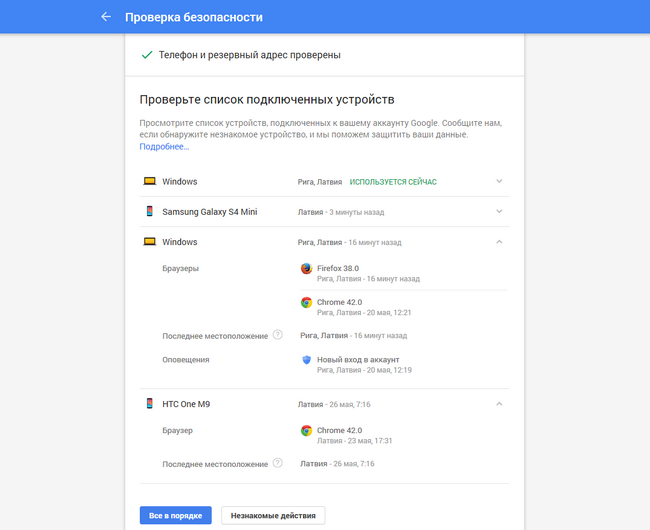
Если вы заметили подозрительную активность, всегда можно пожаловаться. И получить предложение сменить пароль в ответ:
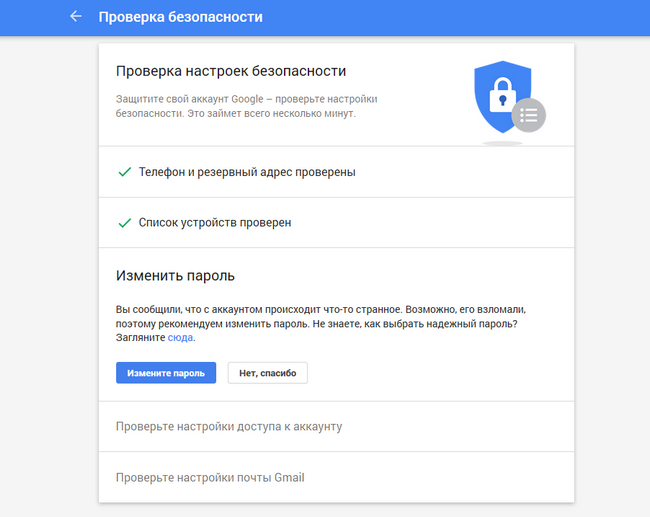
Далее идет список программ, у которых есть доступ к вашей учетной записи. Там будут все-все программы, которым вы когда-то дали доступ, но или забыли у них его забрать или не считаете нужным это делать. Хорошей идеей будет удалить ненужное, благо сделать это можно прямо тут же:
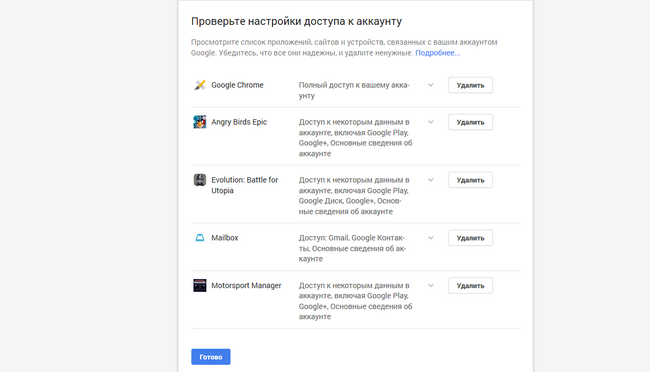
Наконец, остались настройки почты Gmail. Прямо "на месте" показываются лишь адреса пересылки (даже если пересылка на самом деле выключена), а чтобы настроить Gmail "тоньше", надо идти, собственно, в сам Gmail:
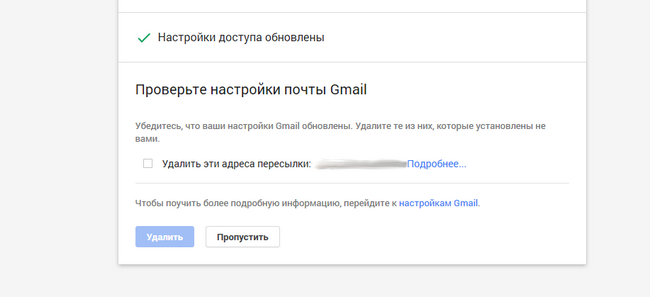
Наконец, "аудит" пройден! В данном случае Google хочет, чтобы мы сменили пароль но это только потому, что мы сообщили о подозрительной активности и "странных" подключениях:
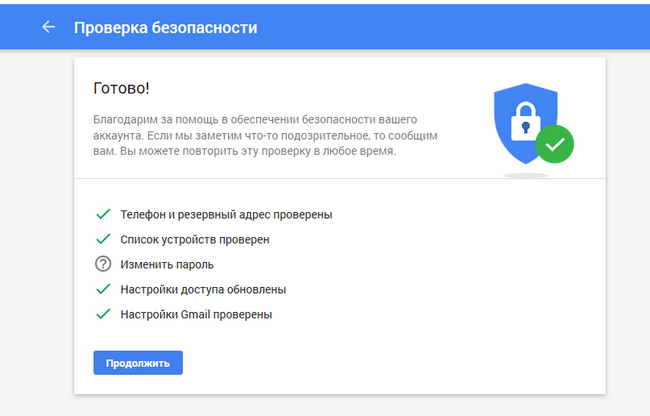
Проверка безопасности, проведенная нами выше, это лишь быстрый способ проверить, все ли в порядке. Для того, чтобы чувствовать себя в большей безопасности, надо углубиться в настройки, которые расположены в разделе "Безопасность и вход". И начнем мы с двухэтапной аутентификации.
Двухэтапная аутентификация
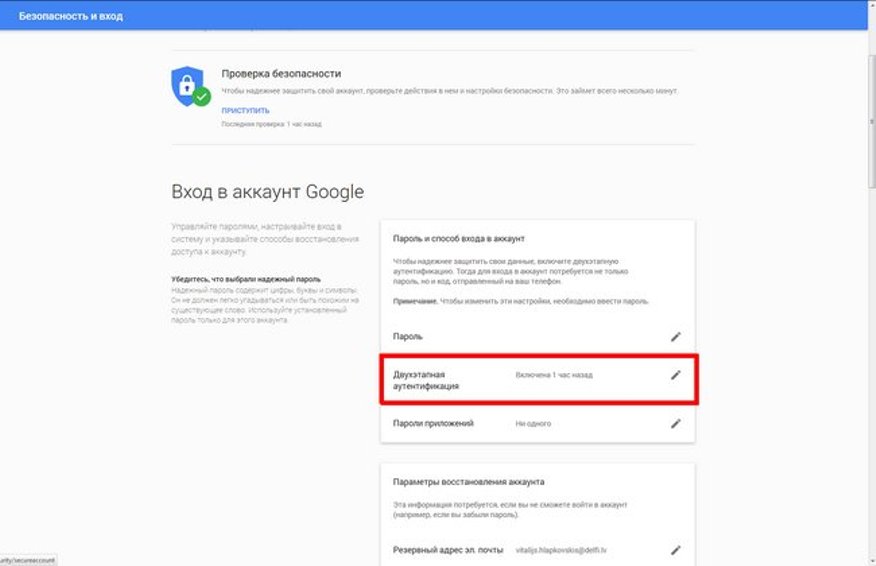
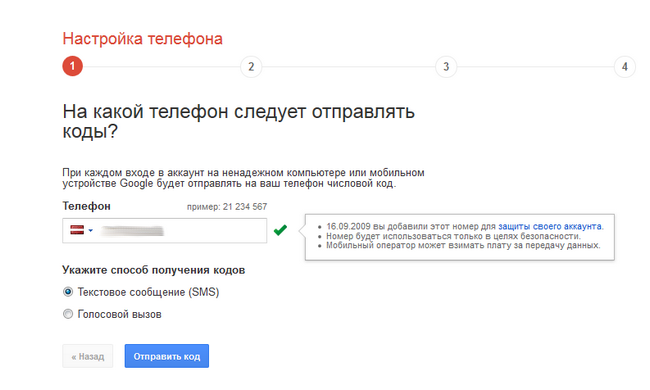
Вводим присланный код:
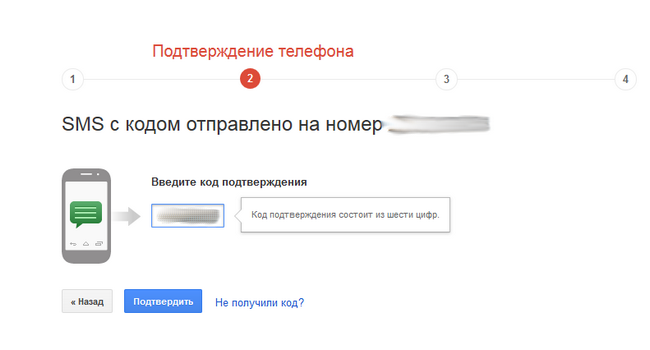
После этого Google попросит отметить, надежен ли этот компьютер — для входа с него вам не потребуется помощь телефона. Ну и, наконец, все надо подтвердить:
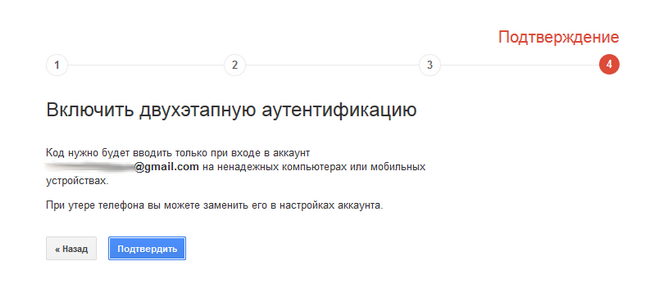
Придется немного поработать… на самом деле нет, потому что автор не использует эти приложения. Но если вы используете Mail, "Календарь" и "Контакты" на iOS/Mac OS или "Почту" на Blackberry или Windows Phone, то вам потребуются специальные "пароли приложений". Немного неудобно, но все во имя безопасности:
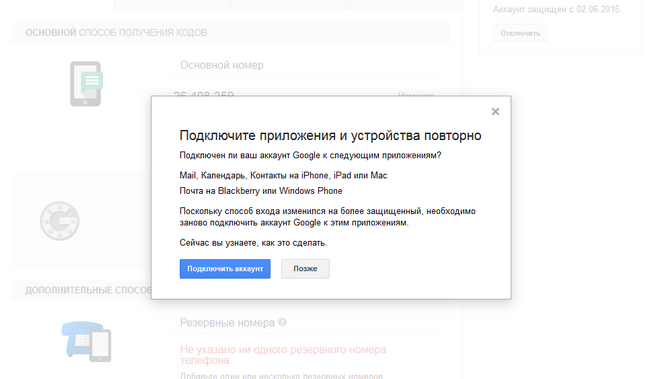
В итоге страница двухэтапной аутентификации будет выглядеть вот так. Обратите внимание, что она не переведена на русский язык. Русские не любят эту функцию, Google?
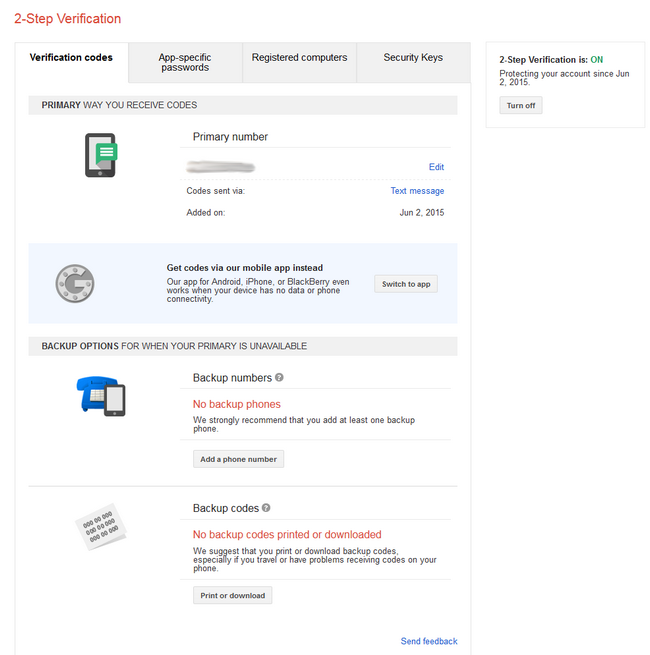
Обратите также внимание, что можно добавить резервные телефоны и — что еще более важно — заранее "выписать" себе коды подключения. Это очень полезно, если вы много путешествуете и в путешествии не пользуетесь своим мобильным телефоном. Гики и хипстеры могут вообще поставить себе на смартфон специальную программу-аутентификатор, которая будет раздавать коды вместо call-центра Google. Удобно!
Остальные настройки раздела "Безопасность и вход"
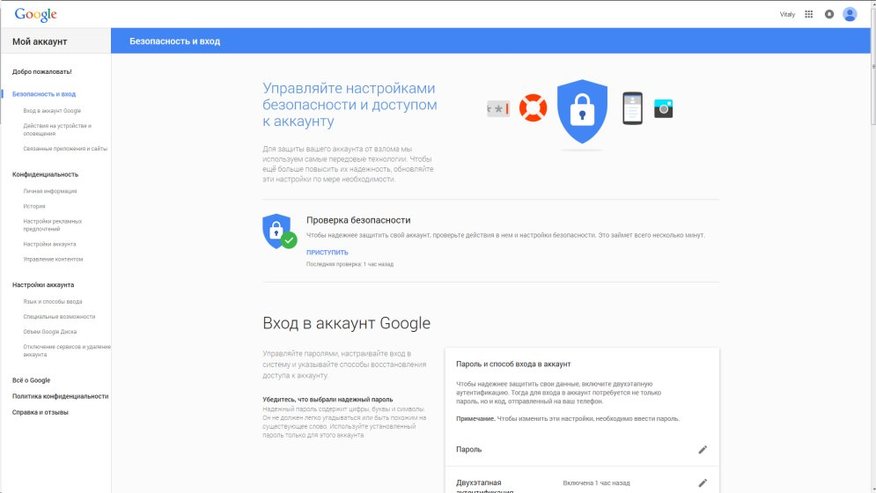
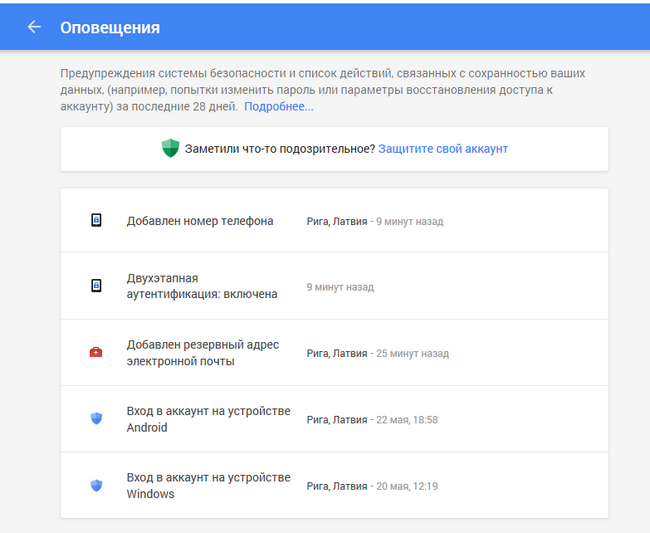
Далее можно просмотреть подключенные устройства и настроить то, как Google будет оповещать вас о разных событиях. На наш вкус вот такие настройки выглядят вполне адекватно:
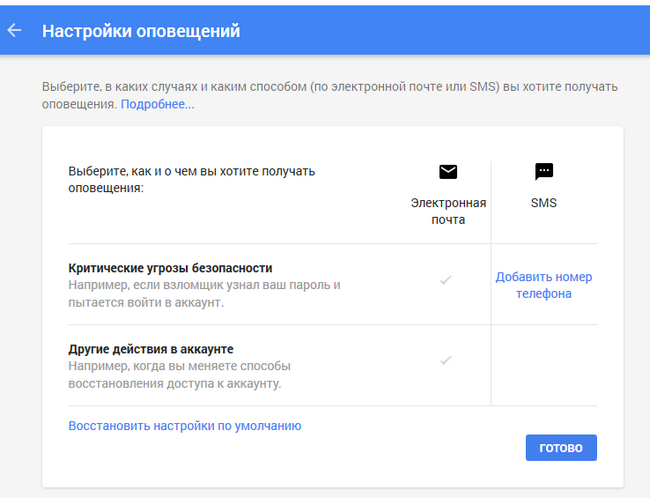
Но если хотите, можете подключить и SMS-оповещение. Автор просто не настолько "параноидально" настроен, в особенности после подключения двухэтапной аутентификации.
У нас также остался раздел "Связанные приложения и сайты", где детально расписано, какие программы и к чему конкретно имеют доступ:
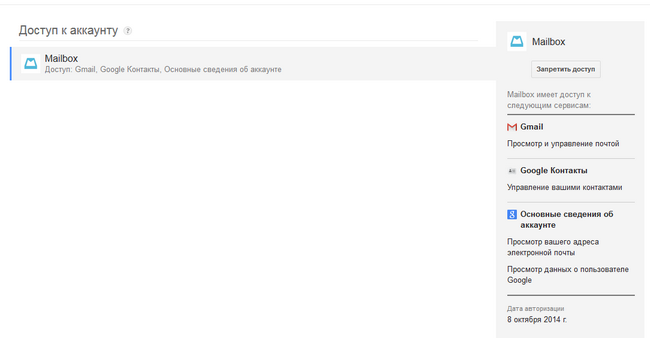
Наконец, в самом низу можно найти функцию управления сохраненными паролями. Она позволяет включить или выключить автоматический вход и сервис Smart Lock — функцию переноса паролей с устройства на устройство. Честно говоря, эти настройки не для параноиков. Зато они удобны! Баланс между защитой и удобством каждый решает сам. Автор, опять же, считает, что после настройки двухэтапной аутентификации можно позволить себе немного расслабиться:
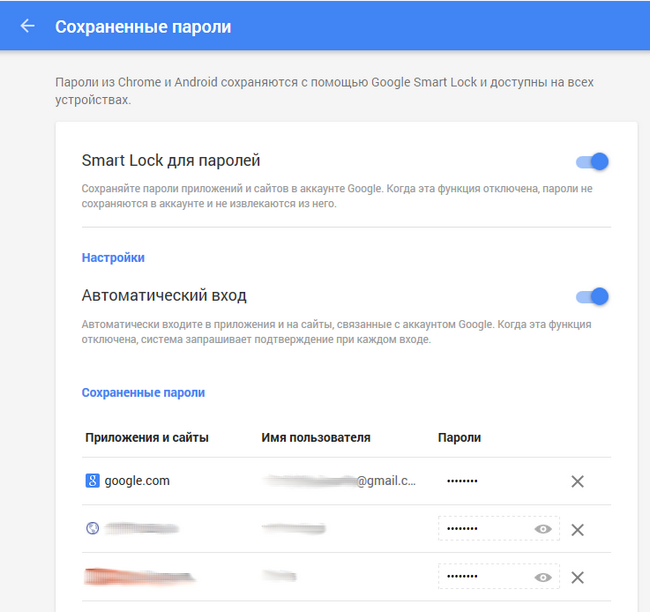
Настройки раздела "Конфиденциальность"
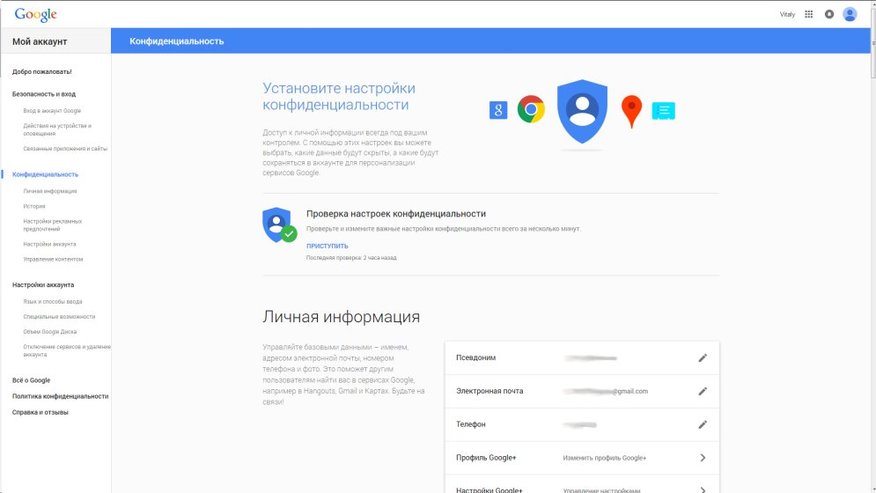
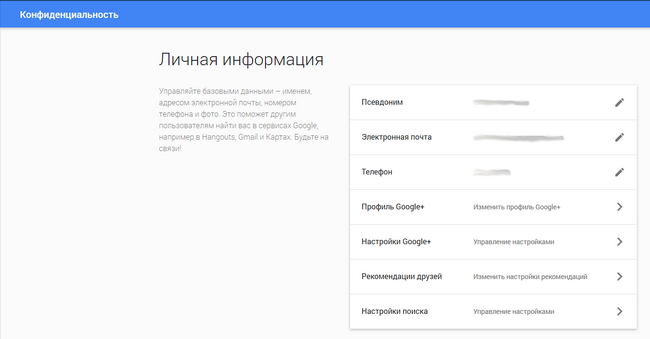
Пункт "История" хитрый. В правой части вы можете видеть разные "карточки", в каждой из которых есть ползунок включения (правый верхний угол), а также пункт "Управление историей". Так вот, вам НЕ обязательно щелкать по ссылке "Управление историей!". В конечном итоге она приведет вас ровно к тем же настройкам, но только в другом месте (и на английском языке). Управлять тем, что именно Google собирает про ваши действия можно прямо здесь, "не отходя от кассы", переключая ползунки туда-сюда:
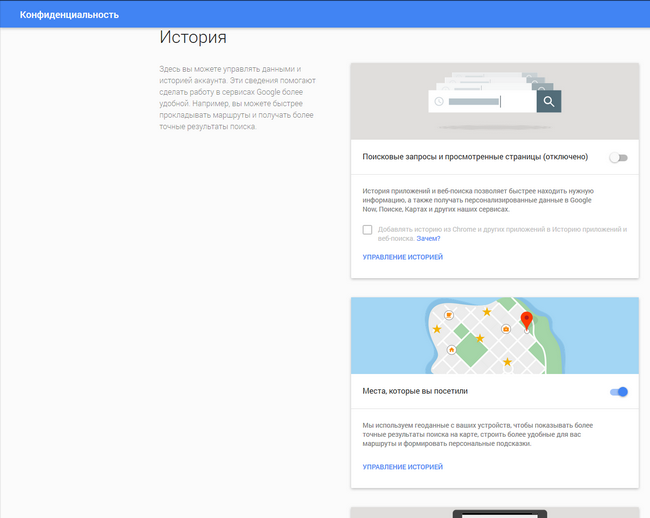
Нам кажется, что там все пункты говорят сами за себя. Параноики могут запретить все, а остальные, наоборот — разрешить то, что кажется им полезным. Например, если у вас есть пара смартфонов-планшетов Android, есть смысл включить "Информацию на устройствах". В свою очередь "Места, которые вы посетили", могут быть как угрозой, так и благом — с одной стороны, вы всегда сможете посмотреть, где конкретно были 9 мая в 12 часов дня, с другой стороны – может быть, вы были там, где не должны были быть? Хорошенько посмотрите на эти разделы и подумайте, что вы действительно хотите доверить Google и что смогут увидеть те, кто получит доступ к вашему аккаунту - взломав его, или получив судебный ордер.
Далее идут "Настройки рекламных предпочтений". Это забавный пункт, который показывает — что Google знает и думает о вас. Вы можете как помочь компании показывать вам более полезную рекламу, так и запретить ей показывать, например, персонализированную рекламу и рекламу, основанную на интересах. Отметим, что Google так мало и так плохо знает автора скорее всего только потому, что этот аккаунт не используется для поиска в Google и вообще автор обычно "залогинен" под другим (если вы настоящий параноик, вам следует поступать так же и не "светить" основную учетную запись направо и налево):
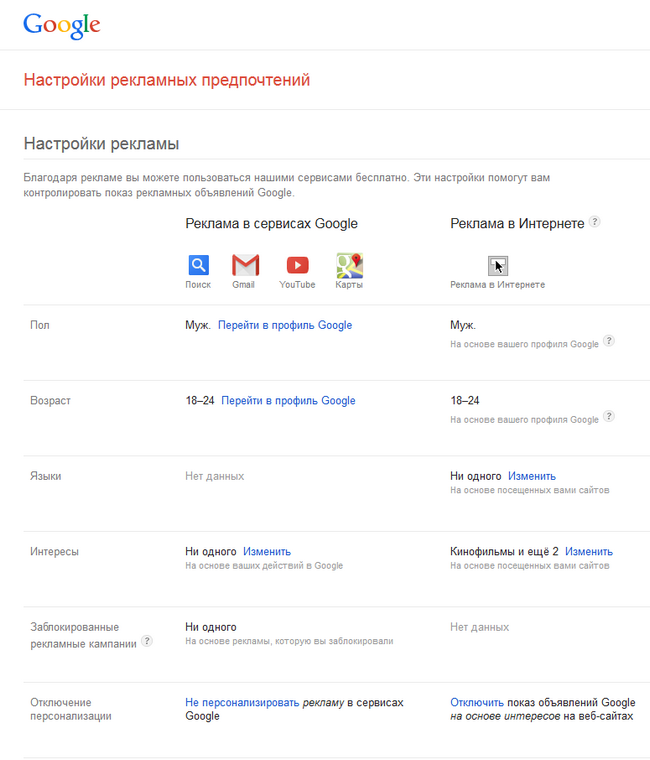
Далее идет раздел "Настройки аккаунта", который перекидывает вас в "Личный кабинет". В этом месте вы можете увидеть основную статистику по каждому из сервисов Google, а также перейти в их настройки. У каждого из читателей раздел будет выглядеть по-своему. Последний раздел, это "Управление контентом". Он позволяет сохранить все-все свои данные, накопленные Google для использования в другом сервисе, а также "написать завещание":
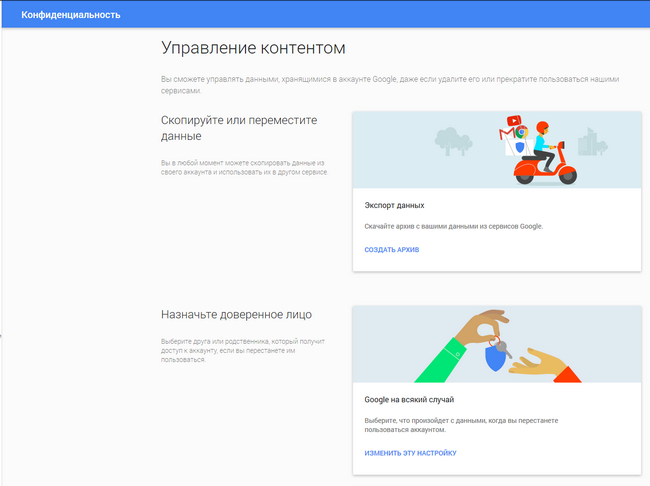
Выглядит "Google на всякий случай" вот так:
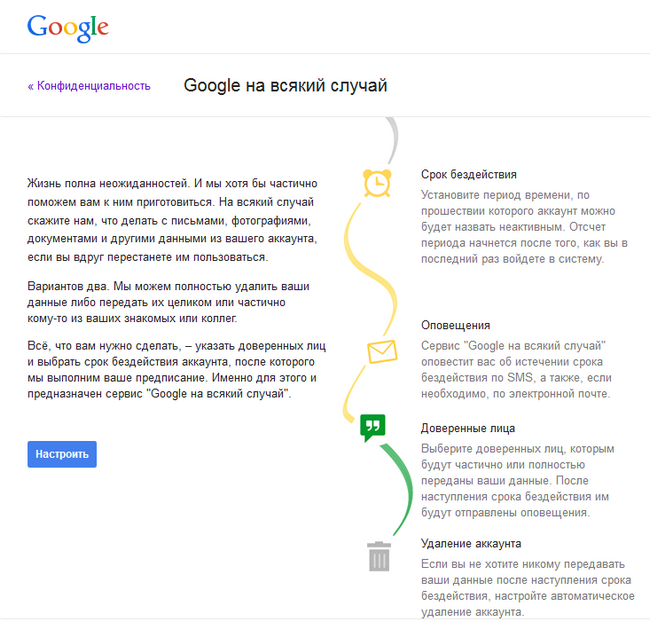
Настройки раздела "Настройки аккаунта"
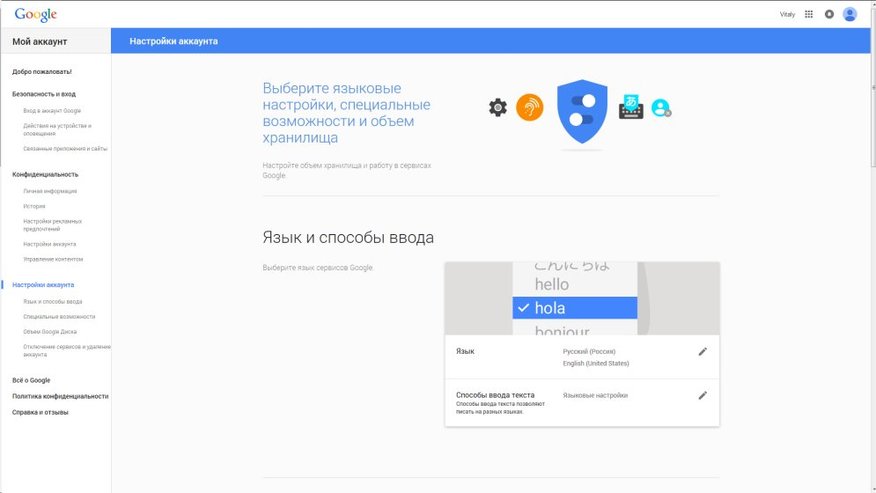
Это очень простой раздел, единственная неочевидность, о которой стоит сказать — не бойтесь в нем кликать по пунктам, "в одно касание" удалить у вас все равно ничего не получится, Google обязательно попросит подтверждения. Он не отпустит вас просто так, даже не надейтесь...